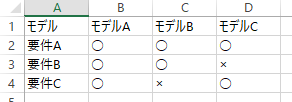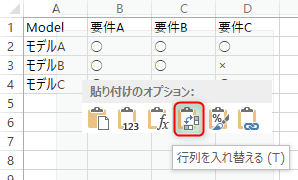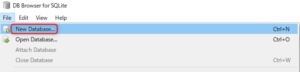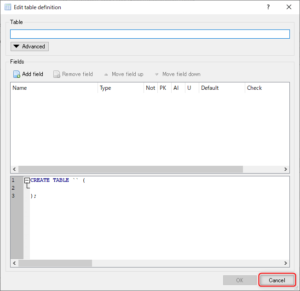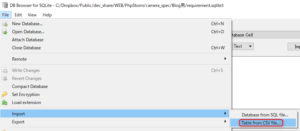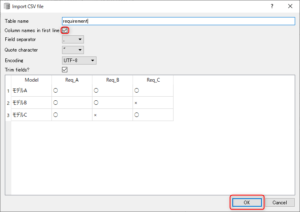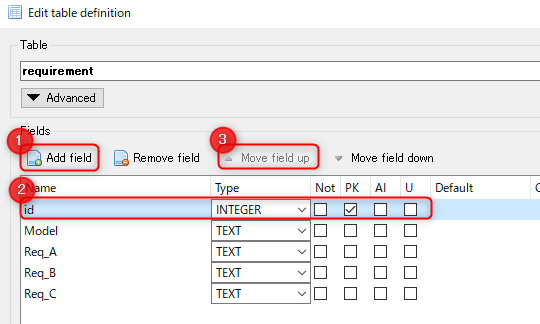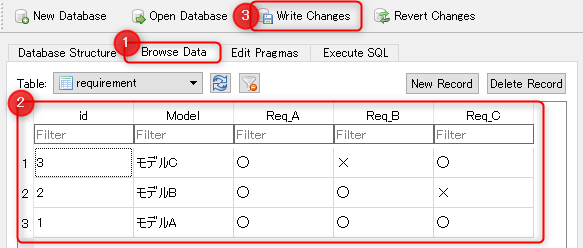エクセルで前準備
初めに、エクセルでWebでの表示イメージをざっくり書いてみる。
※以下はA列にデータ項目、B列以降に各データが表示される例。
上記はA列をデータ項目としているため、DB用に列と行を入れ替える必要がある。
※既に1行目にデータ項目を配置している場合は、この手順はスキップでOK。
※DBは1行目にデータ項目(=カラム)とする必要がある。新規エクセルファイルを開き、「行列を入れ替える」で貼り付け。
1行目はカラム名(データ項目)になるため、英語表記などに変更する。
※ハイフンなどもNG。アンダースコアを活用するのがオススメ。
上記SQLite DBのひな形が完成したらCSVファイルとして保存する。
※ファイル名がDBのテーブル名となるため、英語表記で適切な記載にする。(ここでは「requirement」とした。)
※ファイル内に日本語表記がある場合、Shift-JISエンコードで保存されるため、UTF-8に変換し直す必要がある。私は「秀丸」というテキストエディタで変換していますがここでは割愛。
DB Browser for SQLiteでDB作成
CSVファイルからSQLite DBを作成するには、DB Browser for SQLiteを使用するのがオススメ。
上記リンクよりダウンロード&インストールして、DB Browser for SQLiteを起動。
[File]-[New Database]を選択し、適切なDBファイル(ファイル名は英語表記)を作成する。(ここでは「requirement.sqlite3」とした。)
保存後以下の画面が表示されるが、今回はCSVファイルのインポートでDBファイル作成していくので「キャンセル」押下。
[File]-[Import]-[Table from CSV file]を選び、予め作成しておいたCSVファイルを選択する。
「Column names in first line」にチェックを入れて「OK」押下。
※チェックを入れることで一行目がカラムとして認識される。
SQLコマンドの利便性を上げるために「id」カラムを追加しておく。
テーブルを選択し、「Modify Table」押下する。
「Add field」押下し、「id」カラムを追加。(Type: INTEGER、PK: チェック)
「Move field up」で一番上まで移動し「OK」押下。
「Browse Data」タブを選択し、CSVファイルの内容が反映されていることを確認。
(下記サンプルは、モデルC→B→Aの順番になってますが気にしなくてOK。)
問題なければ「Write Changes」ボタンで保存する。
以上で、SQLite DB作成完了です。