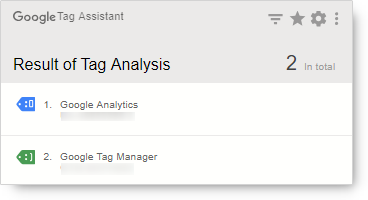Googleアナリティクス側
まず、事前にアナリティクス側の管理メニューで追加サイトのプロパティを作成する。(トラッキングID取得が目的)
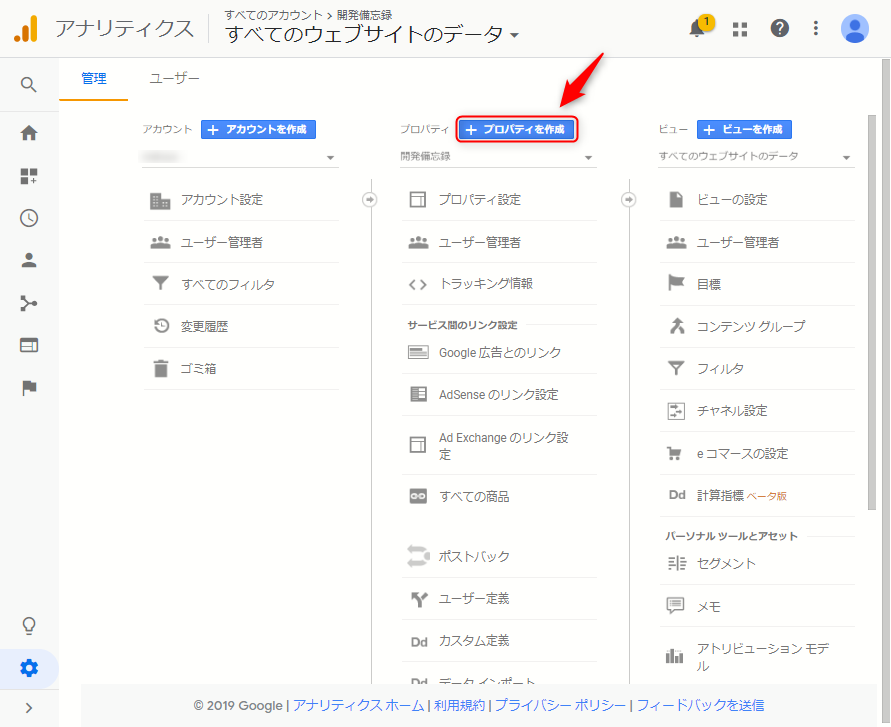
ウェブサイト名、サイトURLを入力し、トラッキングIDを取得する。
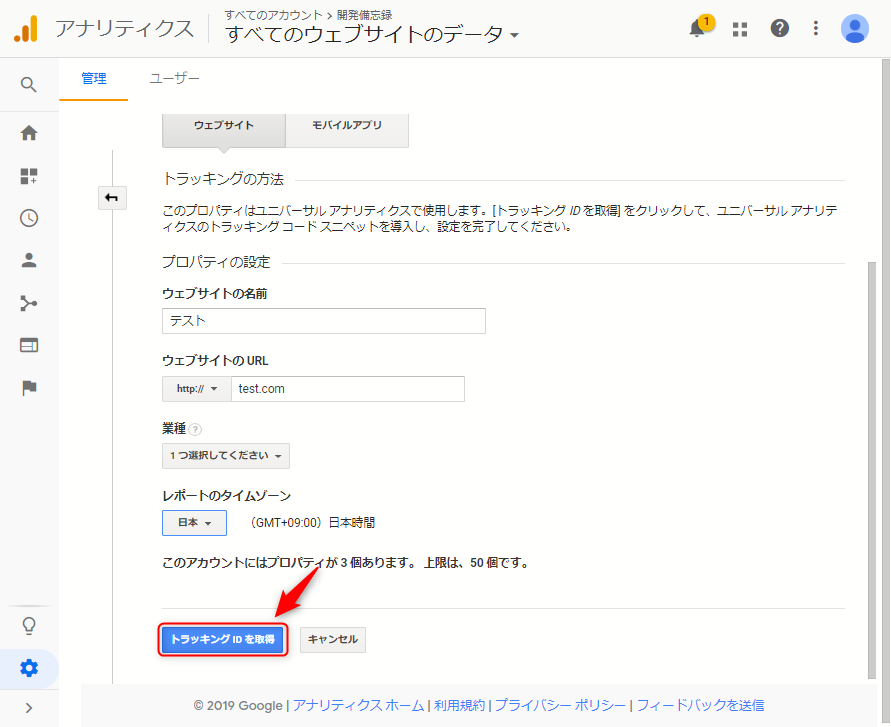
トラッキングIDを確認。(Googleタグマネージャーで必要な情報となるため、このページを開いたままにしておく)
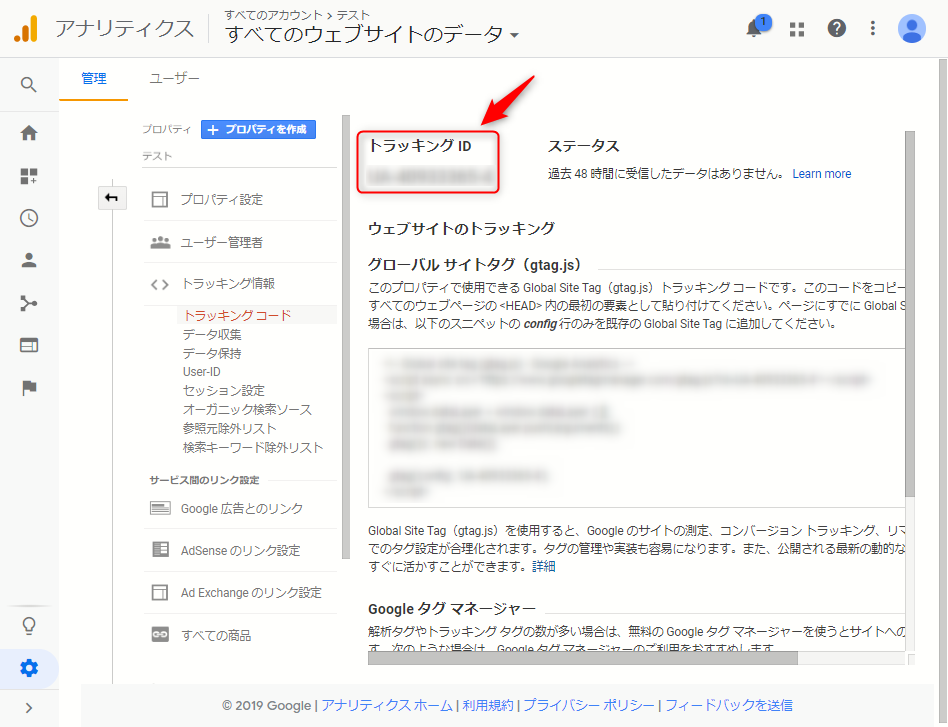
Googleタグマネージャー側の設定
新規サイト用にコンテナを作成する。
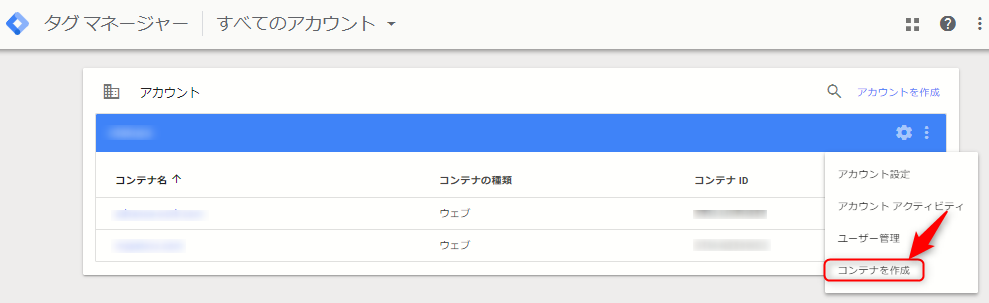
コンテナ名にサイトURLを入力し、ウェブを選択の上、作成ボタンを押す。
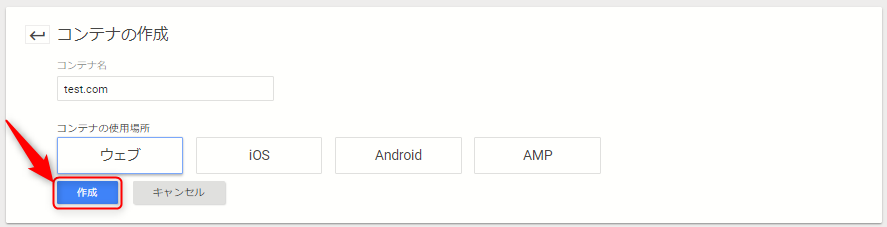
"GTM-xxxxxxx" を確認。(Google Tag Manager for WordPress で必要な情報となる)
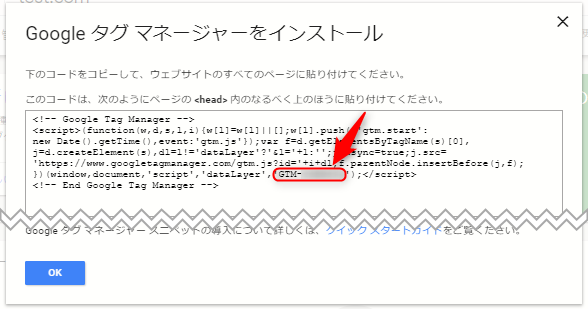
Googleアナリティクス向けに新しいタグを作成する。
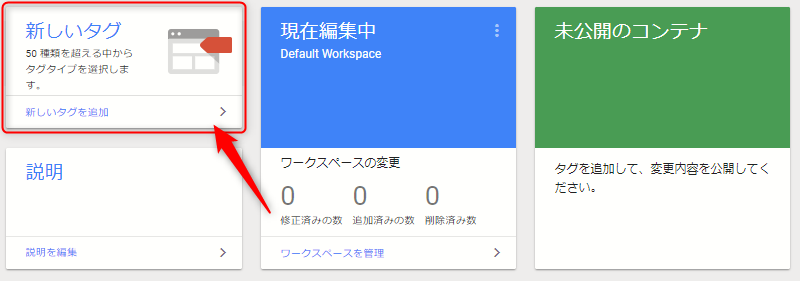
Googleアナリティクスを選択する。
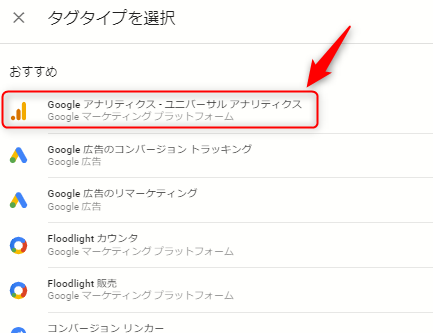
トラッキングタイプは「ページビュー」、このタグで・・にチェックを入れて、Googleアナリティクスのパートで取得したトラッキングIDを入力する。
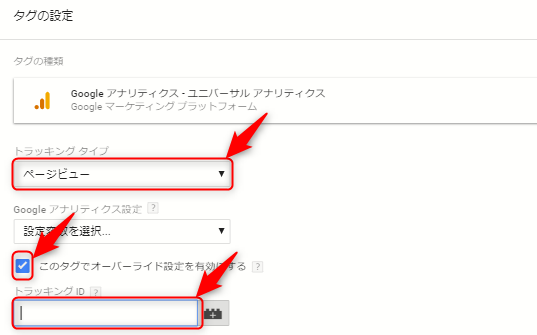
トリガーとして「All Pages」にチェックを入れて、追加ボタンを押す。

保存ボタンを押す。

タグ名は「Googleアナリティクス」が無難でしょう。保存ボタンを押す。
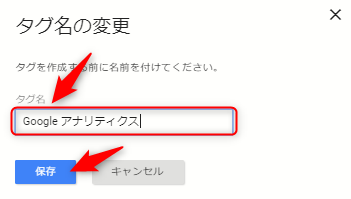
Google Tag Manager for WordPress
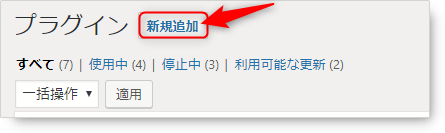
「Google Tag Manager for WordPress」で検索し、「DuracellTomi's Google Tag Manager for WordPress」をインストールする。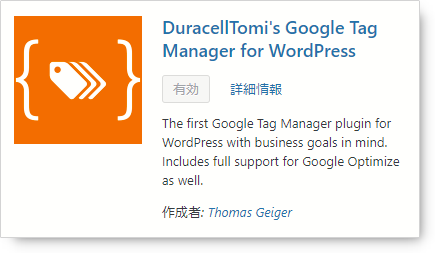
インストールした「Google Tag Manager for WordPress」プラグインを有効化し、設定をクリックする。
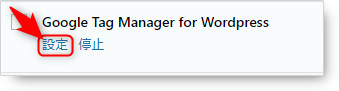
上記Googleタグマネージャーで取得したIDを入力し「変更を保存」ボタンを押す。
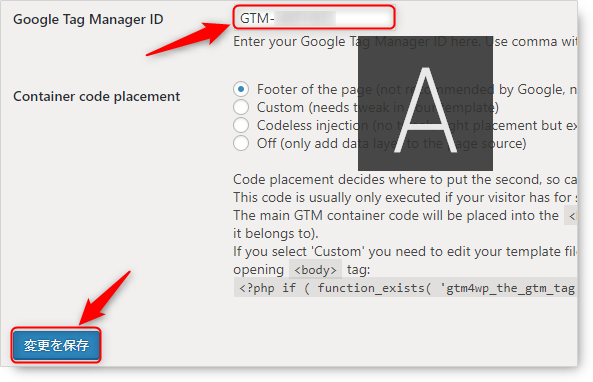
Tag Assistant (by Google)
実際に設定したタグが有効になっているかは、Chrome拡張機能である「Tag Assistant」を使う。
Chromeウェブストア で「Tag Assistant」を検索し、Chromeに追加する。

タグを追加した新規サイトを開き、Tag Assistant で「Enable」ボタンを押す。
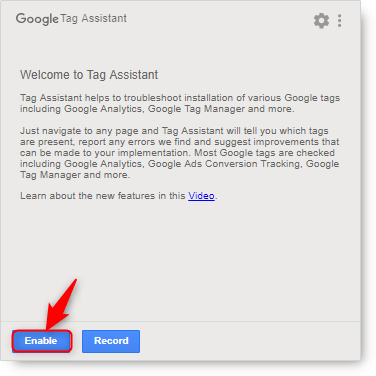
サイトをリロードすると、タグが正常に動作しているかを確認することができる。
以下が正常に動作している状態。異常がある場合は、ガイダンスに従い対応する必要がある。